Mac First Aid Unable To Unmount Volume For Repair

- Mac First Aid Unable To Unmount Volume For Repair Cost
- Mac First Aid Unable To Unmount Volume For Repair Service
- Mac First Aid Unable To Unmount Volume For Repair Shop
- Mac First Aid Unable To Unmount Volume For Repair Iphone
- When the list of all disks appears you need to found the disk that you want to force unmount. Type sudo diskutil unmountDisk force /dev/diskx line. Replace /dev/diskx with correct disk number. Follow with steps further to forcibly unmount the disk from your Mac.
- You can mount and unmount drives, volumes, and disks from the command line of MacOS and Mac OS X. For many users, the easiest way to unmount a drive in Mac is to either just drag a volume into the Trash, use the eject keys, disconnect the drive, or use one of the force eject methods.
- Run First Aid to Repair Your Drive Before Erasing It. Disk Utility has a First Aid feature that fixes all kinds of issues related to your drives: slow performance, corrupt files, or unexpected behavior. When you run First Aid, it scans the entire disk for errors and lets you know if there are any it can’t repair.
Summary: First Aid process has failed on external hard drive? In this article, we will tell you what to do if First Aid can't repair external hard drives, SD cards, USB flash drives and more. If necessary, recover lost data from the external hard drive with iBoysoft Data Recovery for Mac to avoid permanent data loss.
Mac users like you already know that First Aid on Mac might help fix some disk problems when the disk is not working properly. However, it sometimes can fail to repair the disk. During the running of First Aid on an external hard drive, one of the following error messages may pop up indicating First Aid operation failure:
Oct 18, 2019 'First Aid process has failed. If possible back up the data on this volume. Click Done to continue.' 'First Aid could not unmount the volume for repair. Click Done to continue.' 'First Aid found corruption that needs to be repaired. To repair the startup volume, run First Aid from Recovery. Click Done to continue.'
- 'First Aid process has failed. If possible back up the data on this volume. Click Done to continue.'
- 'First Aid could not unmount the volume for repair. Click Done to continue.'
- 'First Aid found corruption that needs to be repaired. To repair the startup volume, run First Aid from Recovery. Click Done to continue.'
Note: Only when you are using the external hard drive as a startup disk and run First Aid to repair it, you could see the error message to ask you to run First Aid from macOS Recovery.
Don't worry. This post will help you solve the First Aid not working problem and recover lost data from the troubled external hard drive.
- Table of contents
- 1. What does First Aid do in Disk Utility?
- 2. What to do if Disk Utility's First Aid has failed on external hard drives?
- 3. Conclusion
First of all, let's take quick look at what First Aid can do in Disk Utility.
What does First Aid do in Disk Utility?
First Aid in Apple's Disk Utility is a small utility designed to verify and fix minor problems of a drive, such as repairing the drive's data structures, fixing external hard drives not mounting on Mac, external hard drive not readable on Mac and so on. It has the capability to detect and repair the damages to partition map, master directory block, device driver and so on.
But why Disk Utility's First Aid would fail on external hard drives?
Mac First Aid Unable To Unmount Volume For Repair Cost
Most of the time, First Aid's failure on external hard drives is due to severe disk corruption which was brought about by improper ejection, physical damage, virus infection or other reasons.
In the next section, you will learn what to do if First Aid repairing process has failed on external hard drives.
What to do if Disk Utility's First Aid has failed on external hard drives?
Generally speaking, if you can't run First Aid on an external hard drive to repair it, the solutions left for you to repair the corrupted external hard drive on Mac are limited. We have concluded three methods for you to try one by one, hoping they can repair the corrupted external hard drive successfully without losing data.
Solution 1: Run First Aid one more time
On Apple's official Support page, users are encouraged to run First Aid more than once. First Aid will try to verify and fix the content on the selected volume every time. Therefore, there might be a hope that it works after you rerun it. If you are receiving a constant result saying the process has failed, you can move to the next solution.
Solution 2: Run FSCK command from Single User Mode
FSCK (File System Consistency Check) is Mac and Linux version of CHKDSK command in Windows. It can check the file system and try to repair the damages it finds. FSCK command can be run to repair a boot disk or a non-boot disk. Therefore, if running First Aid on Macintosh HD failed or Macintosh HD could not be repaired in Disk Utility, you can also run FSCK command to repair the startup disk.
However, unlike CHKDSK command in Windows, you can't run FSCK command inside the operating system. You need to exit the operating system and reboot into Single User Mode.
Tips: You won't be able to see this article when you are running FSCK command, so we recommend you write down the steps below especially the command lines for your convenience.
Follow the steps to fix the corrupted external hard drive using FSCK command:
Step 1: Go to Disk Utility, select the corrupted external hard drive, and remember the file system and Device name. In the picture below, the file system in Mac OS Extended (HFS) and Device name is disk3s2.
Step 2: Restart your computer and hold down Command + S keys to boot into Single User Mode.
Step 3: Release the keys until you see white text appears on the startup screen.
Step 4: Wait until you see root#appears at the bottom of the text.
Step 5: Run the following command:
Tips: Remember to replace 'hfs' with the file system on your external hard disk. For example, type fsck_msdos for FAT file system and type fsck_exfat for exFAT file system. Remember to replace disk3s2 with the Device name of your external hard disk too.
Step 6: Wait until the checking and repairing process is completed and run reboot command.
Hopefully, the command has helped you fix file system errors on your external hard drive. If your external hard drive is still not working properly after you reconnect it to the Mac, proceed to the last solution. Mac os x 10.10 0 download.
Solution 3: Reformat the external hard drive
If you have encountered the First Aid operation failure when trying to fix external hard drives and neither of the solutions above works, the disk is probably severely corrupted. The simplest and most efficient way is to reformat the corrupted external hard drive to make it workable again. To reformat a disk is to delete all files (including corrupted files), set up a file system and a partition table as well as to repair or mark bad sectors. Those are the main factors that cause disk corruption, so to reformat a disk can solve almost all disk problem you may come across. But before that, you'd better back up as many files as possible to another drive, just as Disk Utility suggested.
However, you probably won't be able to back up your files directly from the seriously corrupted external hard drive. In this situation, data recovery software comes for help.
Step 1: Recover as much data as possible with iBoysoft Data Recovery for Mac
iBoysoft Data Recovery for Mac is reliable external hard drive data recovery software for Mac users. It is able to recover deleted or lost data from unreadable/unmountable/formatted/corrupted external hard drives. In addition to external hard drive data recovery, it is also a tool that supports USB flash drive data recovery, SD card data recovery and so on. Moreover, it is a data recovery tool for Mac that supports data recovery for encrypted APFS disks. This software is fully compatible with macOS 10.15/10.14/10.13/10.12 and OS X 10.11/10.10/10.9/10.8/10.7.
Recover lost data from corrupted external hard drives with iBoysoft Data Recovery for Mac
1. Download, install and launch iBoysoft Data Recovery for Mac.
2. Select the external hard drive that First Aid failed to repair and click Next. The program will start scanning this drive for recoverable files.
3. Double-click the found files to preview after the scanning process finishes.
4. Select what you want to get back and click Recover.
5. Go through the recovered files and make sure all desired files are back.
Step 2: Erase/reformat the external hard drive in Disk Utility
1. Go to Finder > Applications > Utilities > Disk Utility.
2. Select the external hard drive and click Erase on the top toolbar. Free download games for macbook os x.
3. Provide the required details including a name, a format, and a scheme.
4. Click on Erase button.
5. Wait until the process finishes.
If the external hard drive still doesn't work on Mac after reformatting, it's very possible that the external hard drive has been damaged physically. You have to send it to a local service center or replace it with a new one.
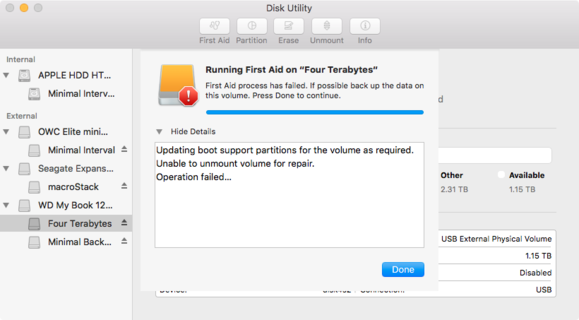
Conclusion
Disk Utility's First Aid repairing process doesn't fail on external hard drives only. It could happen to any external disks including pen drives, SD cards, memory sticks, etc. As a result, if you come cross First Aid operation failure on any external disks, this post can still be very helpful.
Aug 28, 2020 • Filed to: Solve Mac Problems • Proven solutions
Couldn't Unmount Disk/Volume for Repair Error on Mac? 4 Ways to Fix
Mac and its features are excellent unless a data lost and deleted files mess up. This error can occur due to various reasons like disk crashing, unmounting error, partitioning, and others. This article will guide you step by step through various causes and specific ways by which the disk issue can be resolved which will help you to repair the issue of unmounting disk/volume on Mac.
Part 1- What does 'couldn't unmount disk' mean?
To know about the solutions, first, let's understand about unmounting and disk utility, and the causes of the disk error.
- Unmounting a disk means disconnecting a disk drive or optical disk from the computer.
- Usually, the error 'Couldn't Unmount Disk' shows up when you try to format, partition, verify or repair internal disk by Disk Utility on Mac system.
What causes the 'Couldn't Unmount Volume' error?
The causes of this error are several, starting with the abrupt shutdown and inconsistent file system. The other reasons for 'Couldn't Unmount Volume' error are:
- Human error: Deleting or formatting the files or data improperly in between the ongoing operations can cause disk error.
- Interrupting Read/Write operations: In the hurry of working or accessing the data, sudden interruption in the system process can result in data loss or data corruption.
- Forced or unintentional formatting of data: Unknowingly deleting some system files or data files can result in data loss or faulty disk error.
- Virus attack: Malicious attacks can harm the data. It can be due to the software or accessing an unauthorized website.
These are a few of the reasons that prompt the 'Couldn't Unmount Disk' error. Other causes can be system related like Error in Bootstrap, Improper Kernel Installation, Hardware or Software crash, and many more.
Part 2 - 4 methods to fix “Couldn't Unmount Disk” on mac
There are several ways to fix the disk error. Let's drill down to the four possible solutions that can be used to fix the 'Couldn't Unmount Disk' error on Mac:
Mac First Aid Unable To Unmount Volume For Repair Service
- Method 1: Right Steps to Unmount Volume for Repair on Disk Utility
- Method 2: Fix with a USB boot drive
- Method 3: Use the terminal application
- Method 4: Repair with a recovering partition
Method 1: Right Steps to Unmount Volume for Repair on Disk Utility
The simplest solution to unmount volume for repair is to unmount the disk on disk utility.
To unmount the volume, start by accessing the disk utility.
To access the disk utility, follow the step below:
Step 1: Click on the Spotlight icon from the menu bar.
Step 2: Type Disk Utility in the search field.
Step 3: Double-click on the Disk Utility icon.
Step 4: In the Disk-Utility app, select the disk that you want to unmount in the sidebar.
Step 5: Apple wireless keyboard windows 10 function keys. Click the unmount button in the toolbar or beside the disk set name.
After following these steps, you can erase the Mac hard drive volume. In case the error still occurs, try repairing the drive using the USB boot drive method.
Method 2: Fix with a USB boot drive
If you're struggling with the 'Couldn't Unmount Disk' error, the way to fix this is to boot the Mac system from another drive and then run Disk Utility on the disk.
Ensure that the USB boot drive is attached to the device. Next, follow the steps below:
Step 1: Insert the USB boot drive to Mac and reboot the system.
Step 2: While rebooting, hold down the Option key button to select the attached boot drive.
Step 3: Next, in the boot menu, select 'Disk Utility' to access it.
Step 4: After selecting the Disk Utility option, go to 'First Aid' and verify the disk.
Once you click on ‘First Aid’ it will show you the second screen as below and ask for the option. You need to click on the ‘Run’ option to move forward in the process.
After you ‘Run’ the First Aid option as shown in the above screen, it will show you the progress and show ‘Operation Successful’ on the completion. You have to click on the “Done” button once the operation is successful as shown in the below image.
Step 5: The repair is done.
You can start performing the tasks which were halted due to the error. When the first aid could not unmount the volume for repair, try using the “Use the terminal application” method to unmount the disk volume.
Method 3: Use the terminal application
Terminal application allows you to control your Mac operations via the command prompt. Command-line can be used to eradicate 'Can't unmount disk' from Mac.
Mac First Aid Unable To Unmount Volume For Repair Shop
To access the terminal application (command prompt), here are the steps to be followed:
Step 1: Open the 'Terminal Application' from the 'Utilities' menu.
Step 2: Then, type 'diskutil list' on the command prompt to get the list of all the disks on Mac.
Step 3: Now, search for the disk you want to force unmount. For example, the syntax of the disk may be '/dev/diskx'
Step 4: After finding the disk, type 'sudo diskutil unmountDisk force/dev/diskx' line and replace '/dev/diskx,' i.e. disk number with '/dev/disk1' which is an acceptable disk number.
Method 4: Repair with a recovering partition
Recovering the Partition method is used to recover the disk error while formatting a non-booted partitioning or by First Aid. However, this method will not be feasible if the disk and the primary boot partition is at the same location.
Mac First Aid Unable To Unmount Volume For Repair Iphone
To use the recovering partition method, follow the steps below:
Step 1: Reboot your Mac device by holding the 'Option' key.
Step 2: Then, choose the 'Recovery Partition' option from the Boot menu.
Step 3: From the Boot Menu, select 'Disk Utility' and go to 'First Aid' to verify and repair the disk or go to 'Erase' if you wish to format the disk. With repair partitioning, you can unmount the disk for repair.
Part 3. Recover lost files on Mac after all methods fail
In case all these methods fail to repair the disk, you can use Recoverit to retrieve the data. Recoverit Mac Data Recovery is a one-stop solution to recover all the deleted, or lost files on Windows and Mac.
Step 1. Select the Device:
For the selection of a specific device, you will need to select the specific drive under the tab “Devices'” or Desktop under the “Select Location” tab.
Once you have selected the specific drive, simply click on the 'Start' button to proceed.
Step 2. Scan the location:
Once the previous step is completed, Recoverit will automatically start an all-around scan that will help to find all the lost, deleted, or formatted data on the disk.
Once you have found the data that you were looking for, you can either pause or even stop the scanning process.
Step 3. Preview and recover files: Widsmob viewer pro 1 2.
Recoverit allows previewing the recovered files via thumbnails, preview button, double-clicking a single file, or by toggling between the two preview angles. To recover selected data, you can preview it first and then retrieve it.
To recover the files, select the targeted files and click the 'Recover' button to retrieve your data back.
Using Recoverit, you can recover all your lost or deleted files.
Part 4. Learn “How to use disk utility”
Do you know Mac provides a Disk Utility application found under the ‘Utilities’ folder to manage internal disks and external storage devices? Using disk utility, you can partition Mac's hard drive without creating any special bootable tools.
The other reasons why you need to access the Disk utility are:
- Easy formatting and managing volumes on physical storage devices.
- To check for and repair errors on your Mac disks and volumes.
Methods to access Disk Utility:
Method 1: To access the Disk Utility in macOS, follow the steps below:
Step 1: Press Command+Space to open Spotlight search,
Step 2: Type 'Disk Utility' into the search box, and then press Enter.
Method 2: You can even access the disk utility via an alternate method:
Step 1: Open a Finder window.
Step 2: Click Applications in the sidebar
Step 3: Double-click the ‘Utilities’ folder, and then double-click Disk Utility to access it.
After accessing the disk utility, the next step is to use the first aid.
Method to use First Aid
To check and repair file system errors, Disk Utility provides a First Aid function. You can even use the First Aid function as a preventive measure.
To access the first-aid, follow the steps below:
Step 1: To begin with, run First Aid from the software installation DVD
Step 2: Following the first step, you need to insert the DVD and restart your computer
Step 3: Next, select 'Disk Utility' option from the Utilities or Disk Utility menu
Step 4: You can select the volume that you need to repair from the left column and then you can click on 'First Aid' tab from the right
Step 5: Click on 'Verify Disk' to check for any errors or problems
Step 6: Click on 'Repair Disk' to repair if there are any errors or problems found while checking for errors in the previous step
Using these methods, you can access and repair the unmount disk error on Mac.
However, being cautious with the disk and partition can help you avoid later stress of going through all the above mentioned repairing techniques. Check out some useful tips to follow if you don't want to face the 'Couldn't Unmount Disk' error on your Mac.
Useful tips to prevent 'Couldn't Unmount Disk' error:
- Do not shut down the system harshly or forcibly.
- Always turn off the Mac properly.
- Keep your Mac system updated with files and fixes.
- Always have a backup of your files and data.
- Use security software to protect the data and the machine from viruses or other threats.
- Stop overwriting the free space created after deleting Mac files.
- Avoid downloading software from suspicious or unauthorized sites.
With these basic steps, you're all set to prevent your machine from errors and repairs.
Sorted with the error 'Couldn't Unmount Disk'?
We are aware that such technical issues at times can be frustrating and can take lots of time and effort to resolve it. However, by the above mentioned simple steps and Recoverit Mac Data Recovery, you're all set to repair and restore your data from your Mac without seeking help from someone with a technical background.
What's Wrong with Mac
- Recover Your Mac
- Fix Your Mac
- Delete Your Mac
- Learn Mac Hacks

Mac First Aid Unable To Unmount Volume For Repair
UNDER MAINTENANCE